
日本国際看護学会 第5回学術集会
The 5th Annual Meeting of Japanese Society for International Nursing
Zoom接続方法
◆対応デバイス
パソコン、タブレット端末、スマートフォン
◆ROOMのURL
2つのROOMのURLを別途メールでご連絡をします。そちらをご確認いただき、接続をお願いします。
また当日はROOMへの接続ができない場合や、ROOM内での操作でお困りの方の対応を行うため、講演が行われる2つのROOMとは別に、ROOM3をご用意しております。
◆各ROOMへの接続方法
①上記ROOMのいずれかのURLへアクセスします。
②ブラウザが立ち上がり、ブラウザ上部に「Zoom Meetingsを開きますか?」と表示されるため、「Zoom Meetingsを開く」をクリックします。氏名の入力を求められた場合は、参加されるご本人様のフルネームを入力します。
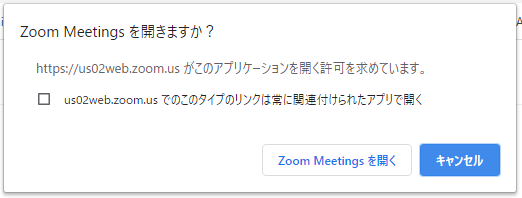
③「ミーティングのホストは間もなくミーティングへの参加を許可します、もうしばらくお待ちください。」と表示されるため、運営側が許可後、ROOMへ入室できます。

※③の画面で待機中、下記画面のように運営側から「表示名が参加者のお名前と一致しません。表示名を本名に設定をお願いします。」と画面右側のチャット欄で通知が来た場合は、次の「表示名の変更設定を求められた場合」の手順で接続をお願いします。

◆表示名の変更設定を求められた場合
①先ほどまで開いていたブラウザを閉じます。ZOOMのアプリを立ち上げ、「ミーティングに参加」をクリックします。

②画面が切り替わった後、1段目の枠にメールでご案内する数字11桁の「ミーティングID」を、2段目の枠に参加されるご本人様のフルネームを入力し、「参加」をクリックします。

数字11桁
③その後「ミーティングパスコードを入力」と表示されますので、メールでご案内をする「パスコード」を入力し、「ミーティングに参加する」をクリックします。

④「ミーティングのホストは間もなくミーティングへの参加を許可します、もうしばらくお待ちください。」と表示されるため、運営側が許可後、ROOMへ入室できます。
◆ROOMの切替方法
ZOOM画面上の右下に「終了」ボタンがありますので、そちらをクリックしていただくと、現在入室中のROOMから退出が可能です。

その後、「各ROOMへの接続方法」の手順を基に、入室したいROOMのURLへ接続をいただくことで、ROOMの切替が可能です。